Tambien cambiaremos el Xsplash, la imagen que viene despues y dice que se esta cargando el ubuntu.
1.- PONER IMAGEN DE FONDO EN GRUB2.
Aunque nos podemos descargar un pack de splashimages, nos sirve cualquier imagen, tan solo hemos de escalarla a 640x480. Piensa que esteticamente quedara mejor una imagen oscura y las letras en blanco, esta es la imagen que yo he puesto.
Tendrias que transformarla a .tga, para que la carge, rapida. Tienes para elegir en gnome-look.org, este es de alli. Bueno pero empecemos a a hacerlo.
1. Instalamos Startupmanager.
$ sudo aptitude install startupmanager
2. Instalamos paquete splashimages.
$ sudo aptitude install grub2-splashimages
Esto crea un paquete: /usr/share/images/grub, donde se almacenan las imagenes.
3. Editamos el alchivo 05_debian_Theme:
$ sudo gedit /etc/grub.d/05_debian_theme
Cuidado con tocar lo que no se tiene que tocar este archivo es importante ya que configura el arranque del sistema.
4. Buscamos la siguiente linea:
if [ "$GRUB_TERMINAL_OUTPUT" = "gfxterm" ] ; then
for i in {/boot/grub,/usr/share/images/desktop-base}/moreblue-orbit-grub.{png,tga} ; do
moreblue-orbit-grub es el fondo por defecto.
La carpeta donde se guardan las imagenes, esta vacia; /usr/share/images/desktop-base
Asi tendremos que copiar un fondo a esta carpeta desde: /usr/share/images/grub
Para eso abrimos Nautilus como root.
$ gksudo nautilus /usr/share/images
Asi, ahora podemos copiar las imagenes que queramos de grub a desktop-base.
A mi personalmente para el grub no me gusta ninguna, pero bueno usemos por ejemplo: Sparkler.tga
Asi pues en la linea que antes editamos cambiariamos el nombre del archivo por el nuevo archivo. Quedando asi:
if [ "$GRUB_TERMINAL_OUTPUT" = "gfxterm" ] ; then
for i in {/boot/grub,/usr/share/images/desktop-base}/Sparkler.{png,tga} ; do
Ahora ejecutamos este comando para actualizar el grub:
$ sudo grub-mkconfig -o /boot/grub/grub.cfg
ó
$ sudo update-grub2
La primera vez ejecuta los dos, a mi la primera vez con el primero solo no basto. ¿?, no me preguntes porque, la siguientes veces con el segundo comando ha sido suficiente.
Bien, como ves los fondos no son para tirar cohetes, asi que si quieres poner una imagen tuya solo tienes que escalarla con GIMP a 640x480, la guardas como .tga, aunque admite png tardaría mas en cargar y despues la guardas en el directorio /usr/share/images/desktop-base. Editas /etc/grub.d/05_debian_theme/desktop-base, le cambias el nombre del archivo como hemos visto antes y nuevo fondo para grub2.
Pero que pasa con las letras, tambien tendriamos que cambiar el color, pues bien editamos otra vez /etc/grub.d/05_debian_theme buscas la siguiente linea:
make_system_path_relative_to_its_root ${bg}` ; then
set color_normal=black/black
set color_highlight=magenta/black
else
color_ normal es para las lineas no seleccionadas. (aqui yo puse white).
color_highlight es para las lineas seleccionadas magenta esta bien.
asi pues yo lo dejamos asi: (solo si tu quieres).
make_system_path_relative_to_its_root ${bg}` ; then
set color_normal=white/black
set color_highlight=magenta/black
else
y guardamos. Te aconsejo no cambiar magenta, ya que si el color elegido no es adecuado magenta se ve casi siempre, con cualquier fondo.
Solo decir que /black quiere decir transparente esto no lo toques.
Por supuesto cada vez que cambies algo
$ sudo update-grub2
2. CAMBIAR IMAGEN XSPLASH.
Aqui vamos a trabajar casi integramente desde la consola para habituarnos con los comandos "cp", "rm". Esto para mi ha sido una clase practica de utilización de estos comandos que son bastante poderosos, utiles y peligrosos. Como ya he dicho alguna vez este blog no es para enseñar, solo es para compartir lo que yo aprendo. Y por que me hace ilusion dejar mi huella en la red que narices,XD.
Como siempre tendremos que elegir una imagen, esta es la mia:
Bajada de aqui: imagen splash.
Puedes encontrar muchas pero te pongo esta porque un poco tambien te dice los pasos a seguir para instalarla.
Bueno pues empezemos con la instalación.
1. Bajar el archivo desde Gnome-look.org:
http://gnome-look.org/content/show.php/Glasses+color?content=117391
Descomprimimos el archivo Theme_Glasses_colors.zip y lo guardamos para mas adelante. (yo lo guarde en descargas).
Abre desde Nautilus /usr/share/images/ para ver los cambios que se efectuan desde el terminal.
2. Hacemos copia del archivo xsplash a xsplashold. (por si queremos dejarlo como estaba).
$ sudo cp -R /usr/share/images/xsplash /usr/share/images/xsplashold
esto hace una copia del directorio ....xsplash a xsplashold creando este.
((-R)) Recursivo. Argumento de copy para poder copiar directorio entero.
3. Borramos todo el contenido de xsplash. (tenemos la copia en xsplashold).
$ sudo rm /usr/share/images/xsplash/*
Nota si quisieramos borrar un directorio completo:
sudo rm -R /usr/share/images/directorio_a_borrar.
4. Copiamos al directorio xsplash.
$ sudo cp -R /home/enrique/Descargas/Theme_Glasses_color/* /usr/share/images/xsplash
Ojo: sustituye /home/enrique/Descargas por la ruta donde descomprimistes el "Theme_Glasses_color"
Ahora verificamos que funcione:
$ sudo xsplash
Y si todo a salido bien ya esta tenemos nuevo Xsplash.
Bueno espero que os haya gustado la primera entrada del nuevo año.
Os deseo mucha felicidad para el resto del 2010, gracias por leerme.
Si quereis hacer alguna rectificación, correccion o agradecimiento por favor comenta. Gracias.
3/2/2011 - Como veo que esta entrada tiene bastantes visitas, advierto que esta entrada es para Ubuntu 9.10 si teneis 10.04 o superior puede que no os funcione.
linux grub2 grub ubuntu xsplash splash arranque ubuntu



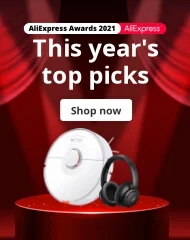






![Validate my Atom 1.0 feed [Valid Atom 1.0]](valid-atom.png)
Me interesa bastante el de cambiar el fondo del grub. Me voy a poner ahora mismo a ver si me sale.
ResponderEliminarPara cambiar el Xsplash tengo el Gnome-art Next Gen, un programilla que lo hace automático. Te cambia el fondo, la pantalla para elegir el usuario y estas tonterías. No se aprende nada pero es más cómodo jejejeje. Un saludo
Usa la imagen del mapamundi para probar veras que queda de cine, yo probé las del pack y no pegan con el grub2, eso si acuerdate de pasarla a 640x480 y .tga. Y cualquier duda me comentas.
ResponderEliminarMola!! hacía timepo que intentaba cambiar la imagen de grub, que no podía ni modificar ese fondo negro tan soso (lilo era mejor para mi gusto) y por fin he podido usar esa imagen que esperaba ser instalada y para el xsplash de momento he cambiado aquel marron tan feo y he puesto el que has indicado (y encima me funciona bien) hasta que encuentre uno que me convenza más, pero para empezar ya me mola este.
ResponderEliminarGracias por tu aporte ;)
muchas gracias esta super la ayudita
ResponderEliminardisculpa en que cambia la configuracion o comandos para cambiar el bootsplash del ubuntu 10.04? o simplemente como le puedo cambiar la resolución al bootsplash?
ResponderEliminarPara cambiar la resolucion tienes que editar este archivo: /etc/grub.d/00_header y donde ponga algo como:
ResponderEliminargfxmode=640×480 cambiarlo por la que estés seguro que soporta tu grub. No te aconsejo que lo hagas. sobre cambiar el bootsplash ahora plymouth. Puede dar problemas influyen los driver de la gráfica monitor y en fin que hay bugs según tengo entendido. Te dejo un enlace que te puede ayudar. La opción 1 funciona bien, la dos yo la probé porque tengo un 10.04 para hacer perrerias pero no me funciono. Por eso no he escrito nada sobre el tema solo cuento lo que pruebo.
http://angelverde.info/como-cambiar-la-imagen-de-login-y-plymouth-en-ubuntu-10-04-lucid-lynx/
También puedes visitar:
http://sliceoflinux.com/2010/05/14/cambia-el-tema-plymouth-de-tu-ubuntu-10-04/#comment-4120
Pero mejor no tocar cosas que poder romper. Gracias por leerme.