domingo, 29 de noviembre de 2009
Indecentes
Bueno escuchalo y ya esta, y si quieres ver el video:
Windows Vs Linux (Real como la vida misma).
linux windows indecentes
sábado, 28 de noviembre de 2009
5. Asociar enlaces ed2k a amule.
Cansado de buscar por los blogs y ver que se repite lo mismo y sigue sin funcionar?
Yo al menos si. Me ha costado solucionarlo. Que triste y ha sido mas por cabezota que por que vaya a usar el amule.
Total tampoco cuesta tanto copiar el enlace ed2k y pegarlo a la burra. Pero yo soy cabezon y cuando no me funciona algo tan simple me emperro hasta que lo consigo.
Bueno os voy a contar como lo he solucionado y como tampoco cuesta mucho os pondré lo que dicen que hacen algunos para solucionarlo total es tan fácil como copiar y pegar, jajaja. Eso si cambiando alguna palabra para que parezca que soy un "pofesional" y no tengo ni pajolera idea de lo que estoy haciendo. SI SI.. ya se que falta la "r" pero después de acostarme tarde, probar de todo y no obtener solución, como que hoy estoy de coña, después de ver lo sencillo que era. Bien primer paso nos ponemos serios y pragmaticos y empezamos.
Instalar amule y asociar enlaces ed2k a firefox. (En Ubuntu 9.10).
Bueno antes de empezar decir que no dudo que lo que por ahi se dice no funcione pero a mi personalmente no me ha funcionado en 9.10 con firefox v 3.5.5 (mozilla firefox for ubuntu canonical - 1.0).
1. Paso Instalar amule y utilidades:
$ sudo apt-get install amule
$ sudo apt-get install amule-utils
2. Paso (no estoy seguro si hace falta), lo que pone en casi todos los blogs.
abrir FireFox y escribir en la barra de direcciones: about:config
network.protocol-handler.external.ed2k
network.protocol-handler.app.ed2k
/usr/bin/ed2k
(aqui normalmente se reinicia firefox).
Bien como te hara falta reiniciar el firefox, si no te aparece el boton en archivo o herramientas. Instala este complemento al firefox: Quick Restart. Supongo que desde Herramientas>complementos>obtener complementos y buscar quickrestart tb lo obtendriamos.
Instala este complemento: ML donkey protocol handler puedes probar tb buscando desde los complementos del firefox a ver que pasa.
Bien si clikas en el boton preferencias del complemento veras que te da a elegir unos programas yo puse ed2k. (reinicia firefox)
4. Instala paquete amule-gnome-support.
Desde el gestor de paquetes Synaptic. Sistema>Administración>Gestor de paquetes Synaptic. Copia y pega esto en buscar amule-gnome-support.
Te aparecerá el paquete lo marcas para instalar y aplicas.
En el Terminal pon:
$ sudo apt-get update. (igual no sirve pa na pero como yo lo hize pos lo pongo).
reinicia firefox. Y busca una web con enlaces ed2k ejemplo, abre la mula y clika en un enlace a ver que pasa. opps!! si todo ha salido bien te aparecera una pantalla pidiendo que asocies ese archivo a un programa pos lo asocias a ed2k y arreando que es gerundio.
Bien así lo he solucionado y así te lo he contado. me queda la duda de si el paso 2 hace falta. Si aun no has hecho nada saltatelo a ver que pasa. a mi me da que igual con el paso 4 tendríamos suficiente. Por favor si llegas hasta aqui, deja tu comentario. Gracias.
Vale pues como sería de ser desagradecido por mi parte no citar los blogs y webs que he consultado aquí os dejo los que mas me han ayudado.
http://www.ubuntu-es.org/?q=node/122825
http://www.guia-ubuntu.org/index.php?title=Firefox
http://andalinux.wordpress.com/2008/08/05/asociar-enlaces-ed2k-de-amule-con-firefox-en-linux/
http://vijamaroylinux.blogspot.com/2008/11/asociar-enlaces-ed2k-en-firefox-para-el.html
Han habido muchos muchos mas pero todos han sido de copiar y pegar.
viernes, 27 de noviembre de 2009
4. Actualizar e instalar algunas cosas necesarias después de instalar el ubuntu 9.10.

Bien lo primero de todo es saber que es un root y conocer el comando sudo.
root. Es el administrador del sistema es decir el que la puede cagar y cargárselo todo.
Por defecto en ubuntu se trabaja en modo usuario, pero en ocasiones hace falta ser administrador para instalar o desinstalar algo, normalmente te pedirá la clave para hacer estas operaciones.
Pero puede hacer falta hacer algo y entrar como administrador en un momento dado, para esto existe el comando sudo. Pero todo esto lo veremos mas adelante.
Bien, yo actualice en modo gráfico, pero cualquier experto te dirá que es mas rápido y mejor desde la consola. Yo no soy experto, pero de todas formas aquí te digo como hacerlo mediante el terminal.
Yo lo probé después de haber actualizado.
Abrir terminal: Aplicaciones > Accesorios > Terminal ó (MAYS+CTRL+M)

Nos podemos convertir en root escribiendo
sudo -s
Te pediría contraseña, pero no lo vamos a hacer.
Ejecuta:
$ sudo apt-get update
Bueno después de esto puedes cambiar la apariencia del escritorio y las carpetas.
haz click derecho sobre un área vacía del escritorio y del menú emergente que aparece selecciona “Cambiar el fondo de escritorio“.


Para intentar descargar el software mas rápidamente: Sistema > Administración > Orígenes de software y en la pestaña “Software de Ubuntu”, seleccionamos “descargar desde:” indicando la región mas cercana a la nuestra. A mi por defecto me venia España y no he tocado nada si clikais en otro veréis que hay varios servers en España.

Instalar Epidermis.
Bien yo no soy muy dado a hacer cambios en el escritorio, carpetas, puntero y demas. Pero un programa que te puede gustar para cambiar la apariencia de tu ubuntu es epidermis.
Para Ubuntu 9.10 bajate Epidermis 0.4.1
Después haces doble clic sobre el archivo descargado (epidermis_0.4.1-0ubuntu0_all.deb).
Y cuando este instalado: Para ejecutarlo lo encontramos en el menú Aplicaciones > Herramientas del sistema > Epidermis.
Activar repositorios multiverse, restricted y universe.
Los repositorios son sitios de internet donde descargarnos paquetes para nuestro sistema. En mi caso estaban activados cuando lo mire. Pero por si acaso para activarlos haz lo siguiente: Sistema > Administración > Orígenes de Software y activa lo siguiente:restricted universe y multiverse.
Instalar paquete básicos de compilación.
Por si en algún momento queremos compilar algún paquete del que solo tenemos el código fuente, tendremos que instalar los paquetes básicos de compilación.
$ sudo aptitude install build-essential
Ya podemos instalar las librerias de desarrollo del kernel que tengamos instalado y que son necesarias para la compilacion de determinados paquetes:
$ sudo aptitude install linux-headers-`uname -r`
Intalar los extra restrictivos (java y varios codecs).
Tras habilitar los repositorios universe y multiverse podemos instalar este meta-paquete en el que encontraremos la ultima versión de Java, varios codecs (entre ellos el soporte de MP3 y DivX) asi como el plugin de flash y algunas fuentes de texto de Microsoft.
$ sudo aptitude install ubuntu-restricted-extras
Instalar ubuntu tweak.
Aplicación muy interesante que nos permite instalar software variado, mediante interface gráfica. Asi mismo nos permite configurar muchas partes de nuestro sistema.
Añadimos clave PPA
$ sudo apt-key adv --recv-keys --keyserver keyserver.ubuntu.com FE85409EEAB40ECCB65740816AF0E1940624A220
Abre como root el fichero /etc/apt/sources.list:
$ sudo gedit /etc/apt/sources.list (En este caso lo abrimos con el editor gedit)
y añade esta linea.
deb http://ppa.launchpad.net/tualatrix/ppa/ubuntu karmic main
(yo la añadi al final del fichero). Sin miedo y guarda el fichero.
despues actualiza e instala.
$ sudo apt-get update
$ sudo apt-get install ubuntu-tweak
Instalar MEDIBUNTU (codecs de audio y vídeo, y soporte DVD).
1.Añadir repositorio:
$ sudo wget http://www.medibuntu.org/sources.list.d/karmic.list --output-document=/etc/apt/sources.list.d/medibuntu.list
2. Importar clave gpg:
$ sudo aptitude update && sudo aptitude install medibuntu-keyring && sudo aptitude update
3. Instalamos nuevos paquetes:
reproducción de DVD:
sudo apt-get install libdvdcss2
sudo apt-get install libdvdread4
sudo /usr/share/doc/libdvdread4/install-css.sh
Instalar Windows codecs, Real Networks, Quick Time y otros:
sudo /usr/share/doc/libdvdread4/install-css.sh
En Ubuntu 9.10 32 bits ejecutamos:
sudo apt-get install w32codecs
En Ubuntu 9.10 64 bits ejecutamos:
sudo apt-get install w64codecs
Instalar otros codecs:
sudo aptitude install non-free-codecs
Comprimir/descomprimir archivos.
Si has intentado abrir un archivo rar ya habras comprobado que no puedes, bien instala actools y problema resuelto podras comprimir/descomprimir la mayoria de formatos.
Para instalar:
$ sudo aptitude install rar p7zip-full unace unzip file-roller
y si quieres comprimir/descomprimir desde la consola.
$ sudo aptitude install atool
si quieres saber cuales son los comandos de atool
$ man atool
De todas formas visita este blog y veras que esta muy bien explicado y en ocasiones vale la pena trabajar desde la consola.
Instalar soporte JAVA
Bueno al igual que en Windows nos hace falta la JRE para ciertas aplicaciónes.
instalamos:
$ sudo aptitude install sun-java6-fonts sun-java6-jre sun-java6-plugin
para lanzar una aplicacion java seria de la siguiente manera:
$ java -jar aplicacion.jar
Y para muestra un boton. Vamos a instalar el JDownloader que es un gestor de descargas.
y bueno para ejecutarlo nos vamos al directorio donde esta, en mi caso:
$ cd /home/enrique/Descargas/Jdownloader
y para lanzarlo:
$ java -jar JDownloader.jar &
Terminal Guake
A mi personalmente me gusta mas que el terminal del sistema.(Pa gusto los colores).
$ aptitude install guake
lo lanzamos mediante aplicaciones>Accesorios ó
$ guake &
con F12 lo activamos/desactivamos. En propiedades lo podemos configurar a nuestro gusto.
aMule
Y para acabar por hoy el famoso programa de descarga P2P eMule, huy perdón en LINUX aMule.
para instalar aMule:
$ sudo apt-get install amule
y sus utilidades
$ sudo apt-get install amule-utils
también lo tienes en el centro de software.
Bien eso es todo por hoy amigos espero que os sirva. Y si llegáis hasta aquí gracias por leerme. Como veréis no hay nada que no hayais visto en otros blogs, pero como ya comente en su momento lo que aquí escribo lo he probado personalmente y lo comparto con vosotros esperando os pueda servir de algo.
sábado, 21 de noviembre de 2009
3. Instalar controlador Impresora Epson LX-300 o una natricial generica.
Para instalar XVIDCAP, buscar capturador de pantallas xvidcap en centro de soft. ubuntu e instalamos.
Y mediante consola:
$ sudo apt-get install xvidcap
puede que te hagan falta algunos codecs de vídeo para eso instalamos:ffmpeg
$ sudo apt-get install ffmpeg
De todas formas si os falta algo esperad en breve pondre un articulo sobre algunas cosas que hay que hacer después de instalar repositorios, codecs, etc. de todas formas echad un vistazo a este blog. Que es del que yo estoy aprendiendo. Como ya dije en su día esto es mas un diario que un manual
linux ubuntu 9.10 videos drivers lx 300 firefox configurar ubuntu amule xvidcap java jsdownloader instalar ubuntu
viernes, 20 de noviembre de 2009
No solo de ubuntu vive el hombre.
Por cierto, no he colgado este video porque no me guste obama. Para mi solo hay dos tipos de gobernantes malos y peores.
Dios!! 15 añitos y yo 41 de aprendiz de guitarrista fracasado, :-).
Habeis oido hablar del SR. Zack Kim
Bueno y para despedirme por hoy otro video de Ash Soular
http://zackkim.blogspot.com/
Ash Soular
martes, 17 de noviembre de 2009
2. Instalar Ubuntu 9.10 karmic koala.
Bien vamos a instalar ubuntu paso a paso y realizando la partición de forma manual.
Realizar la partición de forma manual es útil sobre todo para los que la compartimos con windows, como es mi caso y de momento lo instalamos mas por probar. (cuando uno lleva años fumando es difícil dejarlo).
Bien empecemos:
Antes de comenzar quiero aclarar una cosa para aquellos que es la primera vez que van a instalar ubuntu o Linux en general Ubuntu se puede instalar y funcionar junto con windows sin ningún problema, cuando se tienen ambos sistemas en el ordenador se muestra un cartel al arrancar donde podrán elegir que SO se quiere usar. (en mi caso me aparecen dos avisos, el del grub de linux y si quiero xp el del win).
Paso 1. Descargar http://www.ubuntu.com/
Yo lo baje de la rediris baja mas rápido: http://sunsite.rediris.es/mirror/ubuntu-releases/karmic/ubuntu-9.10-desktop-i386.iso
después quemar imagen en cd/dvd con nero, isobuster o lo que queráis http://www.espaciolinux.com/2005/01/como-grabar-correctamente-las-imagenes-iso-2/
Bien hecho esto metes el cd con la lectora como 1ra unidad de arranque. Te aparecerá una pantalla negra donde te dará a elegir si probar o instalar. Si has decidido instalar pues sera porque ya lo has probado así que instalamos.

Te aparecerán varias pantallas de configuración, no las explico pues son obvias. Así que paso a lo que puede ser mas problemático o lioso. Poniendo mi caso como ejemplo:
Bien yo tengo 80g de disco duro:
40g para XP
20g que deje libres para ubuntu. (en mi caso copie lo que había para no perderlo a la otra partición)
20g para datos. Compartidos (LINUX lo lee todo, da igual el formato del disco duro).
Bien pues llegamos a la pantalla de partición del ubuntu. Así pues elegimos la opción 3 manual.
Veremos como esta distribuido el disco. En mi caso cojo la partición de en medio la selecciono y cliko en borrar. Bien ahora haremos las particiones propias de linux.
Swap es la memoria de intercambio para aliviar la ram así pues le damos el doble de la ram que tenemos. En mi caso 758 pues le di 1600
/ A esta le damos de 7 a 10 Gigas. Yo le di 7
/home A esta el resto.
Bueno esto te sonara a chino pero veras que con el vídeo que meto luego esta todo claro. Comentar solo que yo buscaba montar la swap y no me aparecía. Debes elegir área de intercambio en la pestaña de arriba para lo demás ext4.
Bien después de las particiones te vendrá otra pantallita poco complicada te pedirá nombre contraseña y ala a instalar.
Otro error que cometí yo fue importar los archivos de windows (ultima pantalla de instalación). Pues bien llene la partición, te copia todos los archivos, no hace mucha falta ya que puedes acceder desde el ubuntu y trabajar con ellos.
video explicativo e información obtenida basicamente de:
http://juanetebitel.blogspot.com/2009/06/como-instalar-de-ubuntu.html
foto pantalla inicio de ubuntu obtenida de: Paraiso linux
1. Andanzas de un Ubuntero novato
Bien principalmente por simpatía, agradecimiento y por probar. Lo de por probar esta claro respecto a lo anterior lo explico.
Un buen día el portátil de mi hija se vio afectado por un virus de esos (MSN concretamente), que al arrancar en modo seguro entra en bucle y no hay forma de hacer nada. Pues bien después de 2 días probando lives cd de xp y cosas como el hirens sin resultado, pensé: Y ese cd del ubuntu 8.04 que un día me baje...
Pues bien por lo menos me reconoció el disco duro y pude hacer una copia de los datos que no quería perder cosa que no conseguí en dos días, después de bajar de todo (algún que otro virus tb).
Así pues me encariñe con el pingüino y me instale el ubuntu 9.10 y como soy novato y se lo justo de ordenadores he pensado compartir con vosotros lo que voy aprendiendo desde el principio, errores incluidos. Así pues no esperéis grandes explicaciones técnicas ni nada parecido este es un blog de novato a novato, en el que todos los conocimientos son extraídos de búsquedas en la red y donde los éxitos a veces serán un cumulo de fracasos. (Aunque de momento con Win se fracasa mas y mejor).
Bien antes de empezar como instalar de donde bajar y esas cosas decir que a mi me ha resultado bastante mas fácil instalar ubuntu y mas rápido. Aunque también la cague la primera vez como mas adelante explicare.
Por cierto este post esta escrito con el OpenOffice.org Writer. Es la primera vez que lo uso y no echo de menos el Office anda y además ni es pirata ni he tenido que pagar un duro (viene con el SO).
Bien lo que no voy a hacer es convencer a nadie para que cambie de SO ni compararlo con otros. esto es lo que es. Y este blogg pretende ser un diario de las andanzas de un linuxero novato, nada mas.
Este video es un poco para que veais que no es ningun SO extraño ni nada que se salga fuera de lo normal. El siguiente es para que veais el desktop en 3D. Cuando lo instale ya os comentare como se hace.



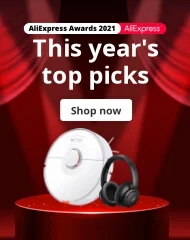










![Validate my Atom 1.0 feed [Valid Atom 1.0]](valid-atom.png)
