
Bien lo primero de todo es saber que es un root y conocer el comando sudo.
root. Es el administrador del sistema es decir el que la puede cagar y cargárselo todo.
Por defecto en ubuntu se trabaja en modo usuario, pero en ocasiones hace falta ser administrador para instalar o desinstalar algo, normalmente te pedirá la clave para hacer estas operaciones.
Pero puede hacer falta hacer algo y entrar como administrador en un momento dado, para esto existe el comando sudo. Pero todo esto lo veremos mas adelante.
Bien, yo actualice en modo gráfico, pero cualquier experto te dirá que es mas rápido y mejor desde la consola. Yo no soy experto, pero de todas formas aquí te digo como hacerlo mediante el terminal.
Yo lo probé después de haber actualizado.
Abrir terminal: Aplicaciones > Accesorios > Terminal ó (MAYS+CTRL+M)

Nos podemos convertir en root escribiendo
sudo -s
Te pediría contraseña, pero no lo vamos a hacer.
Ejecuta:
$ sudo apt-get update
Bueno después de esto puedes cambiar la apariencia del escritorio y las carpetas.
haz click derecho sobre un área vacía del escritorio y del menú emergente que aparece selecciona “Cambiar el fondo de escritorio“.


Para intentar descargar el software mas rápidamente: Sistema > Administración > Orígenes de software y en la pestaña “Software de Ubuntu”, seleccionamos “descargar desde:” indicando la región mas cercana a la nuestra. A mi por defecto me venia España y no he tocado nada si clikais en otro veréis que hay varios servers en España.

Instalar Epidermis.
Bien yo no soy muy dado a hacer cambios en el escritorio, carpetas, puntero y demas. Pero un programa que te puede gustar para cambiar la apariencia de tu ubuntu es epidermis.
Para Ubuntu 9.10 bajate Epidermis 0.4.1
Después haces doble clic sobre el archivo descargado (epidermis_0.4.1-0ubuntu0_all.deb).
Y cuando este instalado: Para ejecutarlo lo encontramos en el menú Aplicaciones > Herramientas del sistema > Epidermis.
Activar repositorios multiverse, restricted y universe.
Los repositorios son sitios de internet donde descargarnos paquetes para nuestro sistema. En mi caso estaban activados cuando lo mire. Pero por si acaso para activarlos haz lo siguiente: Sistema > Administración > Orígenes de Software y activa lo siguiente:restricted universe y multiverse.
Instalar paquete básicos de compilación.
Por si en algún momento queremos compilar algún paquete del que solo tenemos el código fuente, tendremos que instalar los paquetes básicos de compilación.
$ sudo aptitude install build-essential
Ya podemos instalar las librerias de desarrollo del kernel que tengamos instalado y que son necesarias para la compilacion de determinados paquetes:
$ sudo aptitude install linux-headers-`uname -r`
Intalar los extra restrictivos (java y varios codecs).
Tras habilitar los repositorios universe y multiverse podemos instalar este meta-paquete en el que encontraremos la ultima versión de Java, varios codecs (entre ellos el soporte de MP3 y DivX) asi como el plugin de flash y algunas fuentes de texto de Microsoft.
$ sudo aptitude install ubuntu-restricted-extras
Instalar ubuntu tweak.
Aplicación muy interesante que nos permite instalar software variado, mediante interface gráfica. Asi mismo nos permite configurar muchas partes de nuestro sistema.
Añadimos clave PPA
$ sudo apt-key adv --recv-keys --keyserver keyserver.ubuntu.com FE85409EEAB40ECCB65740816AF0E1940624A220
Abre como root el fichero /etc/apt/sources.list:
$ sudo gedit /etc/apt/sources.list (En este caso lo abrimos con el editor gedit)
y añade esta linea.
deb http://ppa.launchpad.net/tualatrix/ppa/ubuntu karmic main
(yo la añadi al final del fichero). Sin miedo y guarda el fichero.
despues actualiza e instala.
$ sudo apt-get update
$ sudo apt-get install ubuntu-tweak
Instalar MEDIBUNTU (codecs de audio y vídeo, y soporte DVD).
1.Añadir repositorio:
$ sudo wget http://www.medibuntu.org/sources.list.d/karmic.list --output-document=/etc/apt/sources.list.d/medibuntu.list
2. Importar clave gpg:
$ sudo aptitude update && sudo aptitude install medibuntu-keyring && sudo aptitude update
3. Instalamos nuevos paquetes:
reproducción de DVD:
sudo apt-get install libdvdcss2
sudo apt-get install libdvdread4
sudo /usr/share/doc/libdvdread4/install-css.sh
Instalar Windows codecs, Real Networks, Quick Time y otros:
sudo /usr/share/doc/libdvdread4/install-css.sh
En Ubuntu 9.10 32 bits ejecutamos:
sudo apt-get install w32codecs
En Ubuntu 9.10 64 bits ejecutamos:
sudo apt-get install w64codecs
Instalar otros codecs:
sudo aptitude install non-free-codecs
Comprimir/descomprimir archivos.
Si has intentado abrir un archivo rar ya habras comprobado que no puedes, bien instala actools y problema resuelto podras comprimir/descomprimir la mayoria de formatos.
Para instalar:
$ sudo aptitude install rar p7zip-full unace unzip file-roller
y si quieres comprimir/descomprimir desde la consola.
$ sudo aptitude install atool
si quieres saber cuales son los comandos de atool
$ man atool
De todas formas visita este blog y veras que esta muy bien explicado y en ocasiones vale la pena trabajar desde la consola.
Instalar soporte JAVA
Bueno al igual que en Windows nos hace falta la JRE para ciertas aplicaciónes.
instalamos:
$ sudo aptitude install sun-java6-fonts sun-java6-jre sun-java6-plugin
para lanzar una aplicacion java seria de la siguiente manera:
$ java -jar aplicacion.jar
Y para muestra un boton. Vamos a instalar el JDownloader que es un gestor de descargas.
y bueno para ejecutarlo nos vamos al directorio donde esta, en mi caso:
$ cd /home/enrique/Descargas/Jdownloader
y para lanzarlo:
$ java -jar JDownloader.jar &
Terminal Guake
A mi personalmente me gusta mas que el terminal del sistema.(Pa gusto los colores).
$ aptitude install guake
lo lanzamos mediante aplicaciones>Accesorios ó
$ guake &
con F12 lo activamos/desactivamos. En propiedades lo podemos configurar a nuestro gusto.
aMule
Y para acabar por hoy el famoso programa de descarga P2P eMule, huy perdón en LINUX aMule.
para instalar aMule:
$ sudo apt-get install amule
y sus utilidades
$ sudo apt-get install amule-utils
también lo tienes en el centro de software.
Bien eso es todo por hoy amigos espero que os sirva. Y si llegáis hasta aquí gracias por leerme. Como veréis no hay nada que no hayais visto en otros blogs, pero como ya comente en su momento lo que aquí escribo lo he probado personalmente y lo comparto con vosotros esperando os pueda servir de algo.

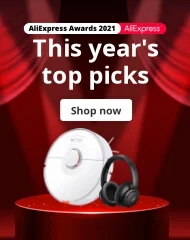










![Validate my Atom 1.0 feed [Valid Atom 1.0]](valid-atom.png)

Hola! te apunto el enlace en el blog. le he estado echando un ojo al tuyo y se ven interesantes los tutoriales de ubuntu. lo uso desde hace un año pero todavía me cuesta hacer algunas cosas con él. cuando tenga un rato lo actualizaré, siguiendo tu tutorial por supuesto XD. ya comentaré los resultados.
ResponderEliminar