DESCARGA UBUNTU: Descarga Ubuntu 11.10 y graba la iso en un CD
INSTALACION UBUNTU: Lo explica muy bien superpiwi en: Ubuntu life
Y también: Slice of linux
Después de esto, hacen falta algunas cosas como codecs de audio y video y alguna utilidad que nos puede hacer falta.
Ahora si, ;-)
Cosas que hacer después de instalar ubuntu 11.04
Para los mas vagos y que no quieran complicarse la vida aquí tenéis un Script de post-instalación.
Script post instalaciones Ubuntu 10.04, 10.10 y 11.04.
Desde el terminal ( Aplicaciones > Accesorios > Terminal ) escribimos:wget https://dl.dropbox.com/s/4uz874dlfaxs7c2/ms4u.sh sudo chmod +x ms4u.sh (pedira la contraseña del usuario) sudo ./ms4u.shVisto en: Ubuntu-es (Caracteristicas y funcionamiento del script)
Y para los que queráis saber un poco lo que hacéis, primero que tenemos en Ubuntu 11.04 cuando lo instalamos.
1. Cosas que trae Ubuntu:
Y alguna cosa mas.
2. Cosas que debemos hacer tras instalar Ubuntu.
Esto para el recién llegado puede parecer algo engorroso. Pero tras tunear el sistema te darás cuenta de la rapidez con que se instala y hacen las cosas en Linux en comparación con otros S.O.
2.1 Cambiar tipo de escritorio:
Si te abruma Unity, o no te gusta puedes cambiarlo al escritorio clásico, desde la "pantalla de logeo". Nos aparece abajo en el centro y hay que seleccionarlo antes de darle al enter después del logeo.Si te gusta mas Unity dejalo como esta y no toques nada.
2.2 Repositorios:
Los repositorios son como almacenes donde se guarda el software de Ubuntu.
Asi pues, vamos al menú principal y seguimos la ruta: "Sistema - Administración - Gestor de paquetes Sinaptyc" y en el menú "Configuración - Repositorios", Tenemos:
Software Ubuntu.
- main. software libre soportado por Canonical (Ubuntu)
- universe. software libre mantenido por la comunidad
- restricted. controladores privativos para dispositivos
- multiverse. software restringido por copyright o cuestiones legales
Pues los marcamos todos.
Otro Software.
Aquí te irán apareciendo los repositorios que añadamos. (privativos).
Actualizaciones.
Yo solo tengo marcadas las act. de seguridad y las recomendadas.
Y comprobación diaria.
2.3 Añadir repositorio Medibuntu:
Medibuntu es un repositorio que incluye aplicaciones y paquetes propietarios y codecs con problemas de licencia. Para añadirlo usaremos la Terminal(Applicaciones → Accessorios → Terminal).
Y copiamos este comando:
sudo wget --output-document=/etc/apt/sources.list.d/medibuntu.list http://www.medibuntu.org/sources.list.d/$(lsb_release -cs).list && sudo apt-get --quiet update && sudo apt-get --yes --quiet --allow-unauthenticated install medibuntu-keyring && sudo apt-get --quiet updateY también instalamos:
sudo apt-get --yes install app-install-data-medibuntu apport-hooks-medibuntuFuente Medibuntu: https://help.ubuntu.com/community/Medibuntu
Ahora ya podemos instalar algunos paquetes muy utiles:
2.4 Instalar Codecs, Java, Flash, Compresores, etc.
(Todo esto lo instalamos desde el Terminal).Habilitar el soporte DVD:
$ sudo apt-get install libdvdcss2
$ sudo apt-get -y install libdvdread4 && sudo /usr/share/doc/libdvdread4/install-css.sh
non-free-codecs: Metapaquete que contiene aplicaciones y codecs privativos o que no son libres.
$ sudo apt-get install non-free-codecs
w32codecs y w64codecs
$ sudo apt-get install w32codecs
$ sudo apt-get install w64codecs
2.5 Otros paquetes recomendados
.aptitude: Comando para instalar aplicaciones desde la termina.
$ sudo apt-get install aptitude
gdebi: Instalación de paquetes .deb
$ sudo apt-get install gdebi
Instalar sofware basico de compilación.
$ sudo apt-get install build-essential
$ sudo apt-get install linux-headers-`uname -r`
Llegados a este punto quizás ya tengamos lo mas básico, ahora solo nos haría falta algun programa P2P, mensajeria, reproductor, gestor de descargas, etc.
2.6 Software mas utilizado en Ubuntu.
Mensajeria: amsm y emesene.
$ sudo apt-get install amsn
$ sudo apt-get install emesene
Descargas P2P: aMule
$ sudo apt-get install amule
FFmpeg: Es una aplicación para convertir, grabar y transmitir audio y vídeo,
$ sudo apt-get install ffmpeg
$ sudo apt-get install winff
$ sudo apt-get install mencoder
VLC: Uno de los reproductores de vídeo mas queridos y usados.
$ sudo apt-get install vlc
$ sudo apt-get install mozilla-plugin-vlc
$ sudo apt-get install mozilla-plugin-vlc videolan-doc
Getdeb: Es un site online que contiene mucho softwar, podemos añadir su repositorio.
$ sudo add-apt-repository ppa:getdeb-package-managers/ppa
$ sudo apt-get update
JDownloader es un gestor de descargas, hay varias formas de instalarlo os pongo solo la mas sencilla.
$ sudo add-apt-repository ppa:jd-team/jdownloader
$ sudo apt-get update
$ sudo apt-get install jdownloader
Y hasta aquí hemos llegado, supongo que hay muchas mas cosas, pero solo he intentado hacer una miniguia para aquellos que instalen ubuntu y en aproximadamente una hora quieran tener casi todo lo que les hace falta.

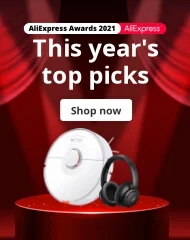










![Validate my Atom 1.0 feed [Valid Atom 1.0]](valid-atom.png)

Saludos
ResponderEliminarEs necesario el repositorio de java? acabo de instalar java sin ningún repositorio y me aceptó normalmente, si no estaban en los repositorios oficiales de ubuntu, por lo menos estaba en los de medibuntu.
Y algo fuera de lugar, has visto alguna posible solución para los macros de msoffice que no se pueden visualizar en libreoffice? el problema es porque usa visual o .net.
Ya te vas haciendo todo un profesional de Ubuntu Enrique jeje muy buena entrada, bien explicada.
ResponderEliminarEn esta versión de Ubuntu (también en la 10.10) se conecta a internet para descargar los paquetes que nos permitan reproducir mp3 etc... la verdad es es que eso ha aliviado bastante a los usuarios que no estaban convencidos del todo y a los que eso de tener que estar "metiendo código" al estilo msDOS no les va.
Muy buena entrada otra vez ;) un saludo
ROBOSapiens: Tienes razón, no es necesario incluir el repositorio de java, si tenemos activado el repositorio:
ResponderEliminarhttp://archive.canonical.com/ubuntu (lucid/natty) partner.
Incluso no seria necesario ni instalar JRE ya que disponemos de OpenJDK que se puede instalar desde el centro de software junto con IcedTea y casi cualquier usuario tendría suficiente. Respecto a los macros salvo excepciones no se puede.
Ver: http://help.libreoffice.org/Common/Using_Microsoft_Office_and/es
La solución que dan allí es editar el código.
Jordi: Saludos y gracias, se hace lo que se puede. vamos aprendiendo poco a poco. Seguro que habrá alguna metedura de gamba. Por eso son importantes los comentarios.
Muy bueno el blog! felicitaciones!
ResponderEliminarmuy bueno man me ayudo mucho gracias
ResponderEliminar